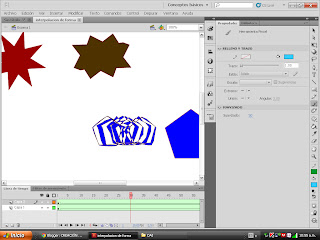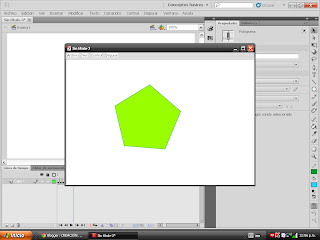Reporte 1.
Adobe Flash Professional También en
sus version cs es el nombre o marca comercial oficial que recibe uno de los
programas más populares de la casa Adobe, junto con sus programas hermanos Adobe
Illustrator y Adobe Photoshop. Se trata de una aplicación de
creación y manipulación de gráficos vectoriales con posibilidades de
manejo de código mediante un lenguaje de scripting llamado Action Script.
Flash es un estudio de animación que trabaja sobre "fotogramas" y
está destinado a la producción y entrega de contenido interactivo para
diferentes audiencias alrededor del mundo sin importar la plataforma. Es
actualmente desarrollado y comercializado por Adobe Systems Incorporated y
forma parte de la familia Adobe Creative Suite, su distribución viene en
diferentes presentaciones, que van desde su forma individual ó como parte de un
paquete, siendo estos: Adobe Creative Suite Design Premium, Adobe Creative
Suite Web Premium y Web Standard, Adobe Creative Suite Production Studio
Premium y Adobe Creative Suite Master Collection. Se usa sobre animaciones
publicitarias, reproducción de vídeos (como YouTube) y otros medios
interactivos que se presentan en la mayoría de sitios web del mundo, lo que le
ha dado fama a éste programa, dándoles el nombre de "animaciones
Flash" a los contenidos creados con éste.
Adobe Flash utiliza gráficos
vectoriales y gráficos rasterizados, sonido, código de programa,
flujo de vídeo y audio bidireccional (el flujo de subida sólo está disponible
si se usa conjuntamente con Macromedia Flash Communication Server). En
sentido estricto, Flash es el entorno de desarrollo y Flash Player es el
reproductor utilizado para visualizar los archivos generados con Flash. En
otras palabras, Adobe Flash crea y edita las animaciones o archivos multimedia
y Adobe Flash Player las reproduce.